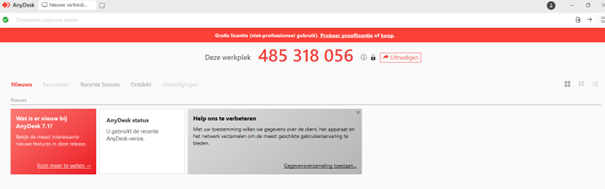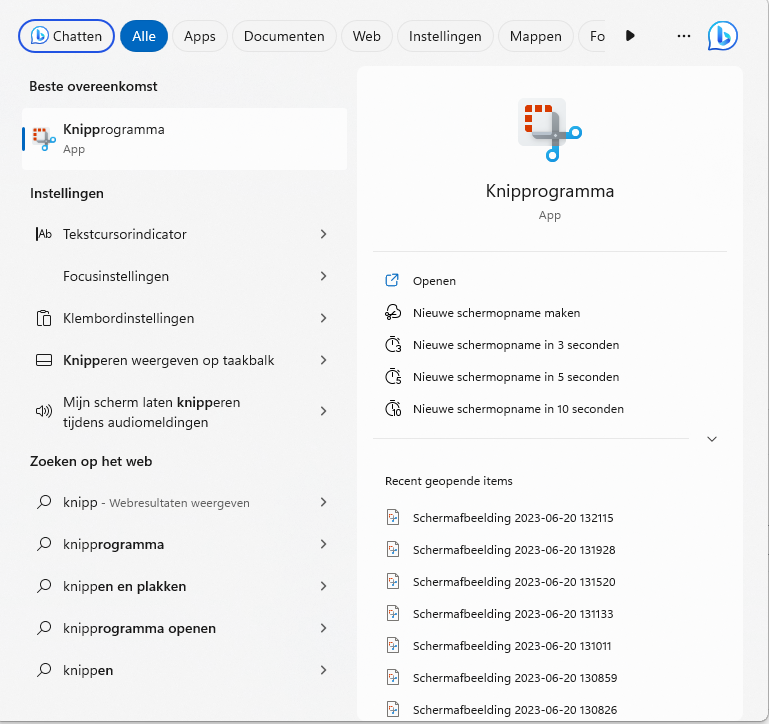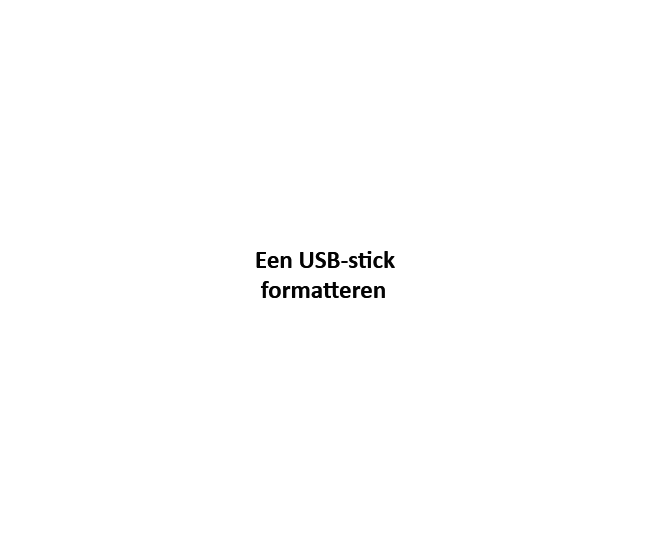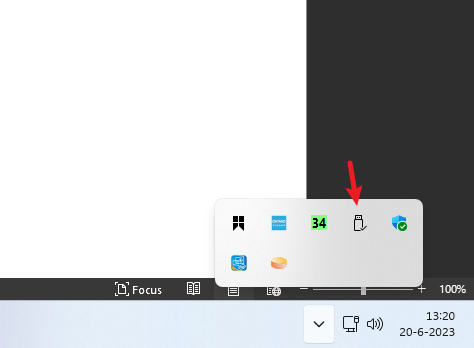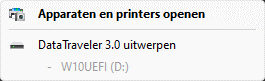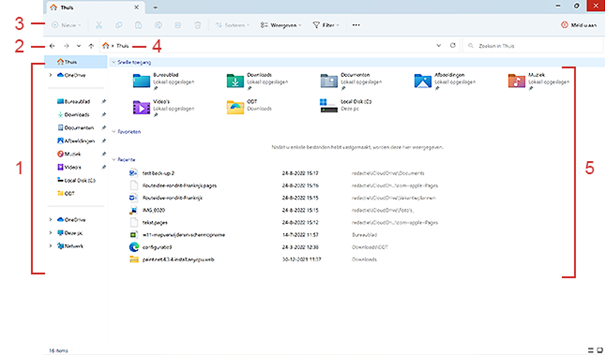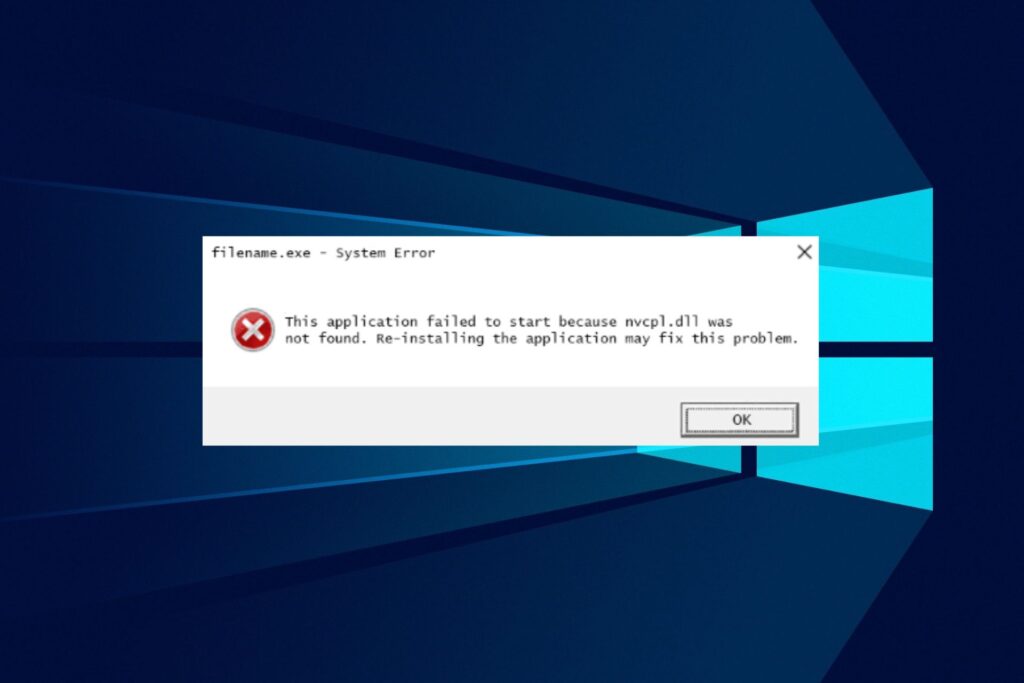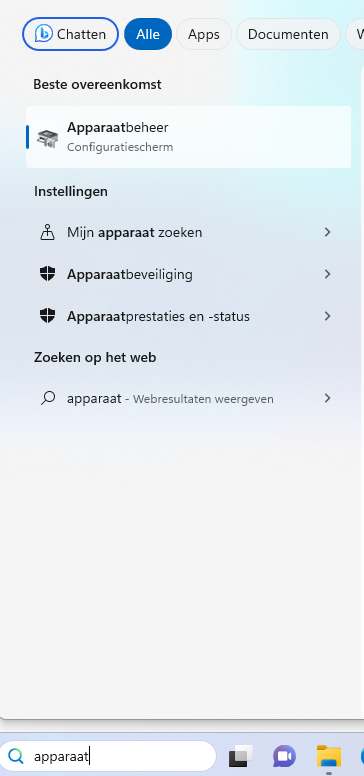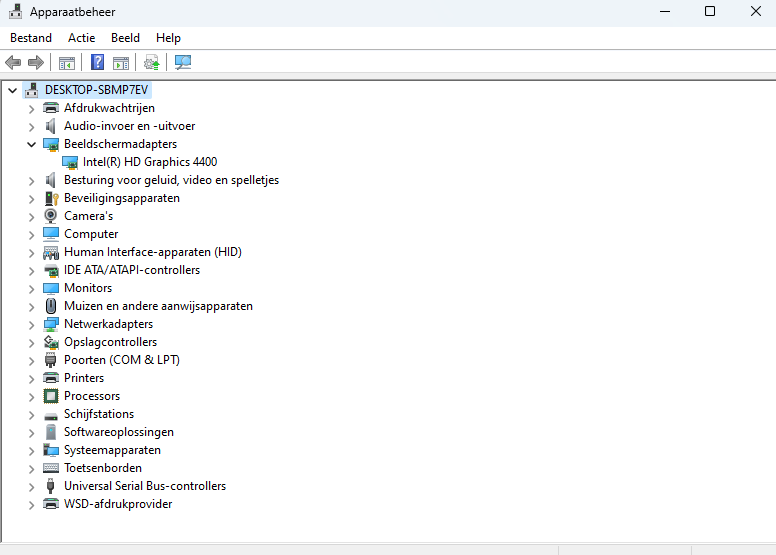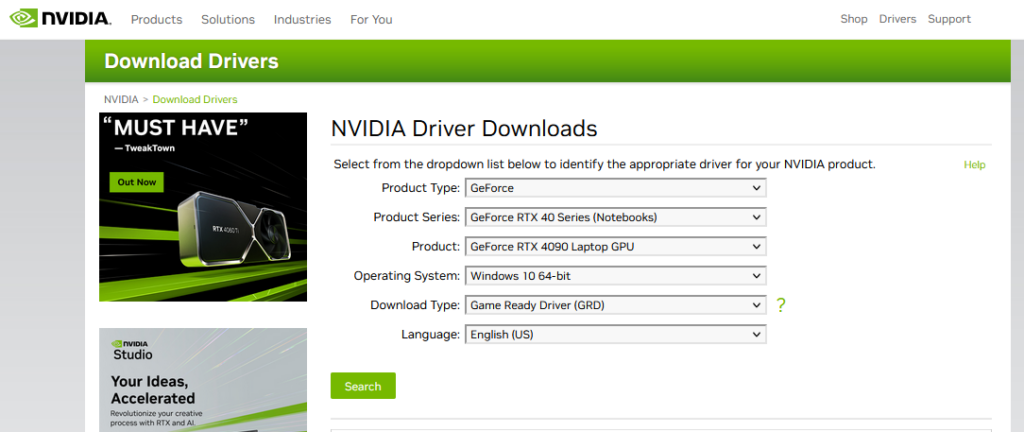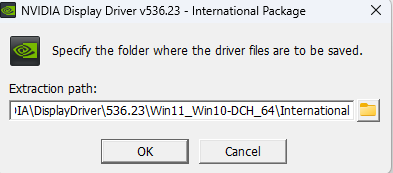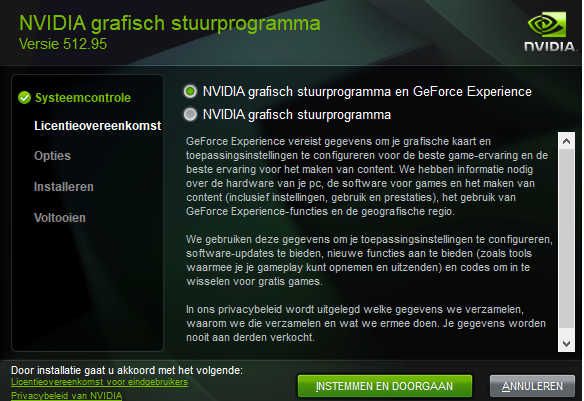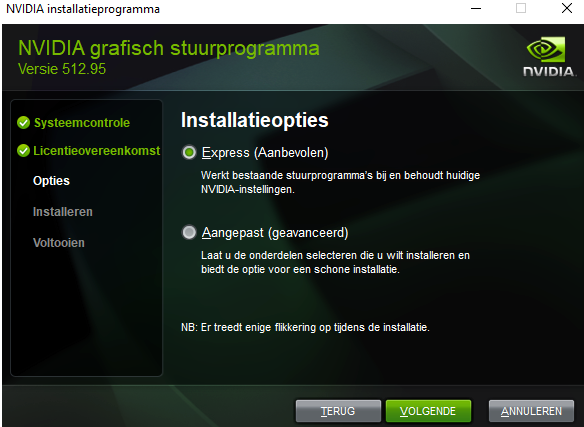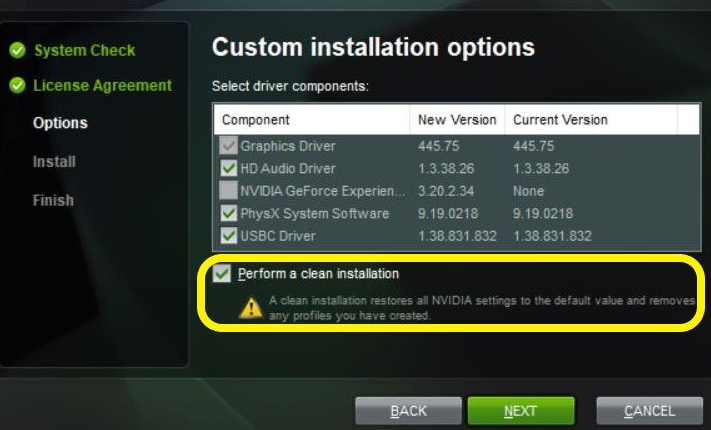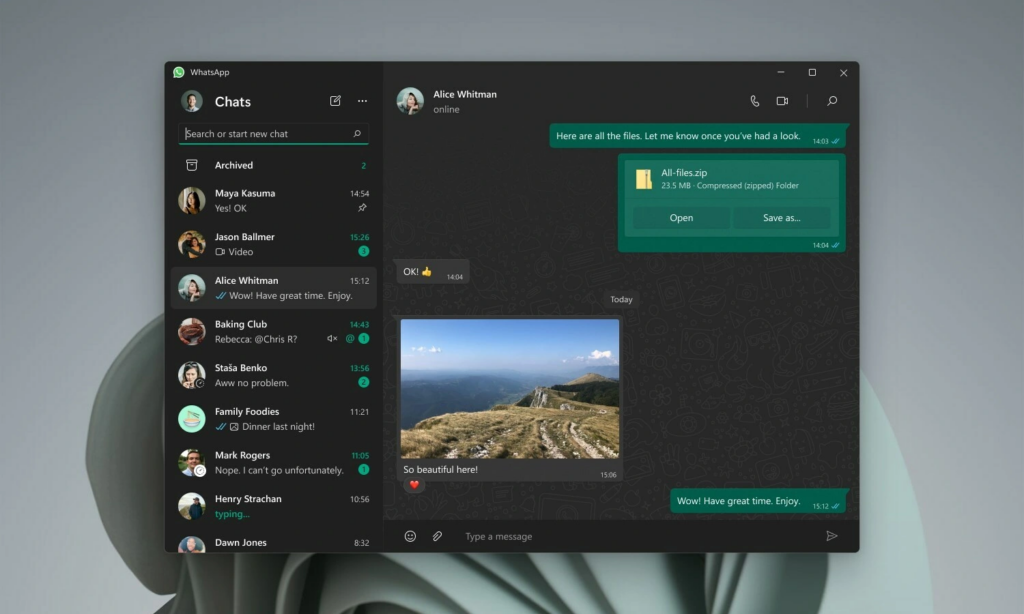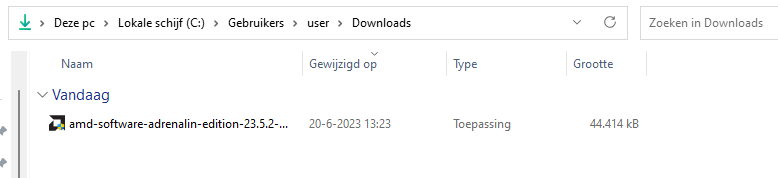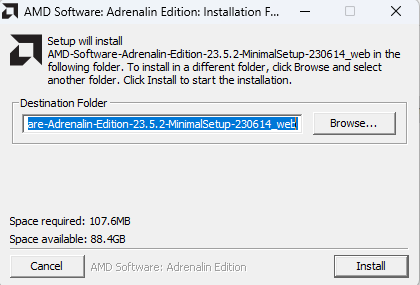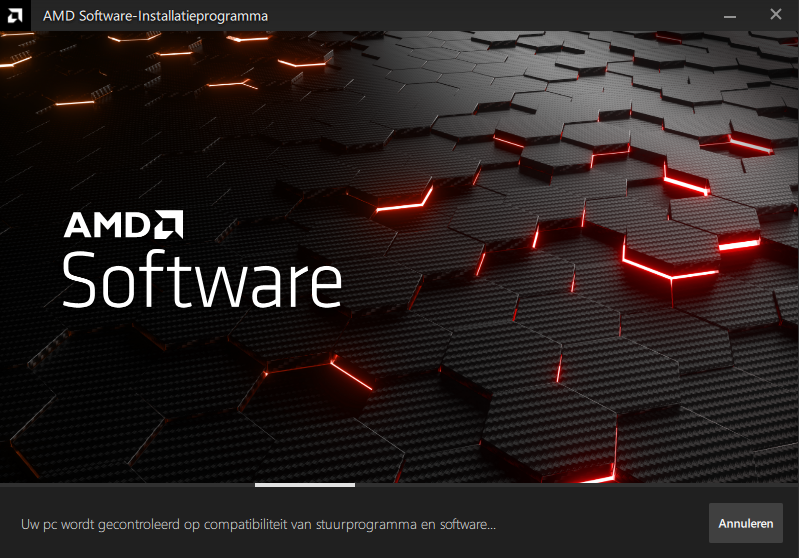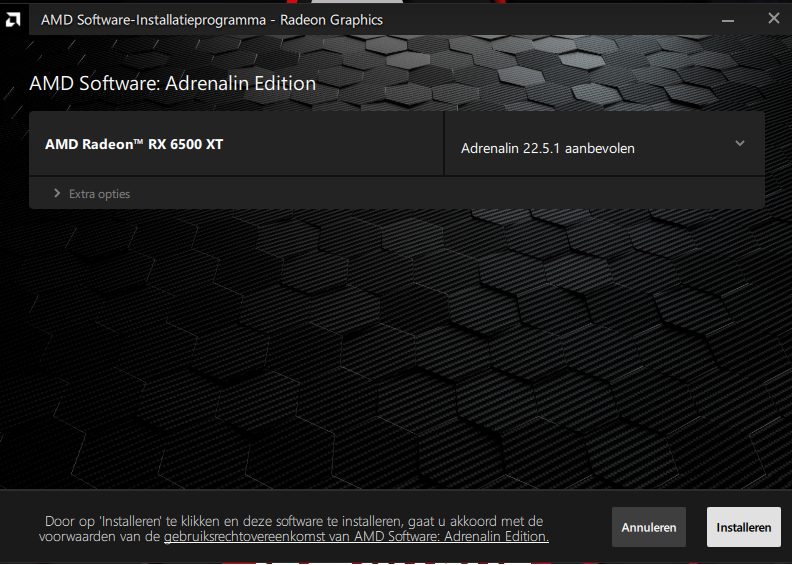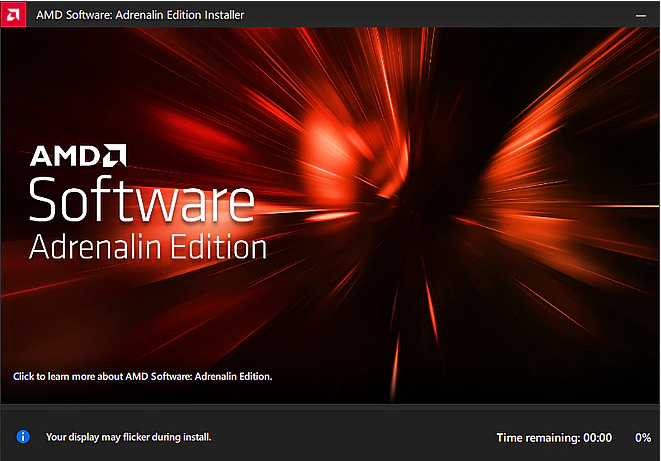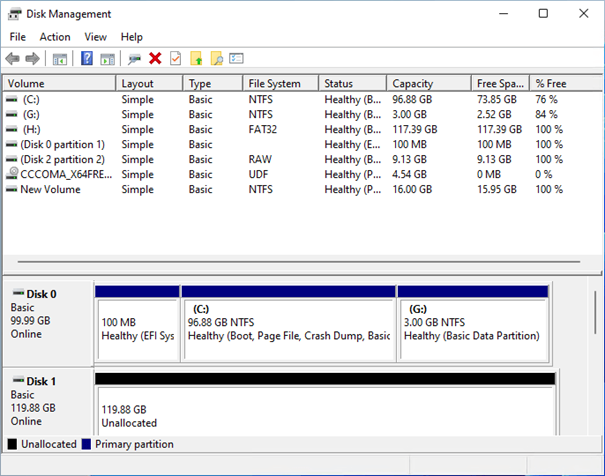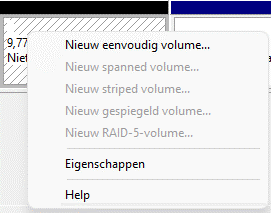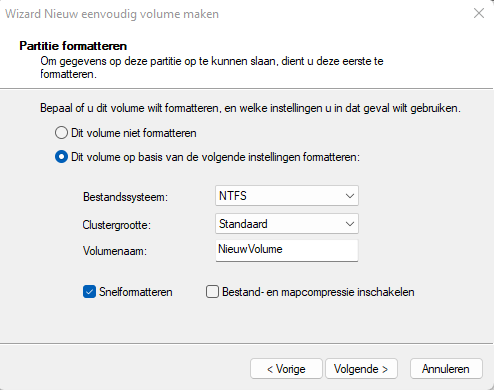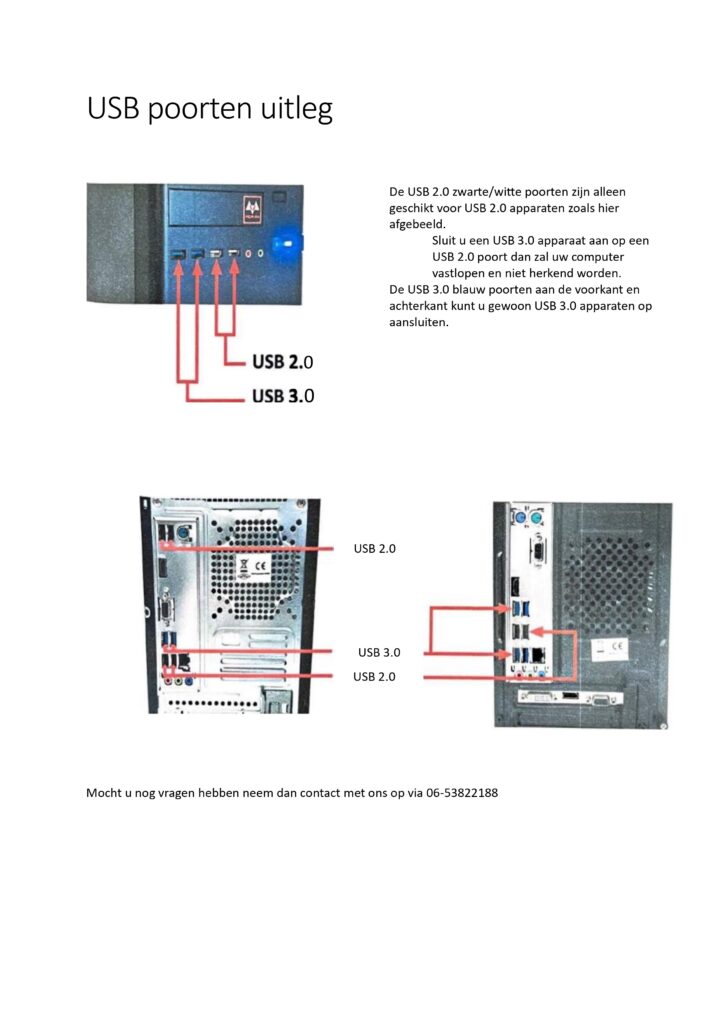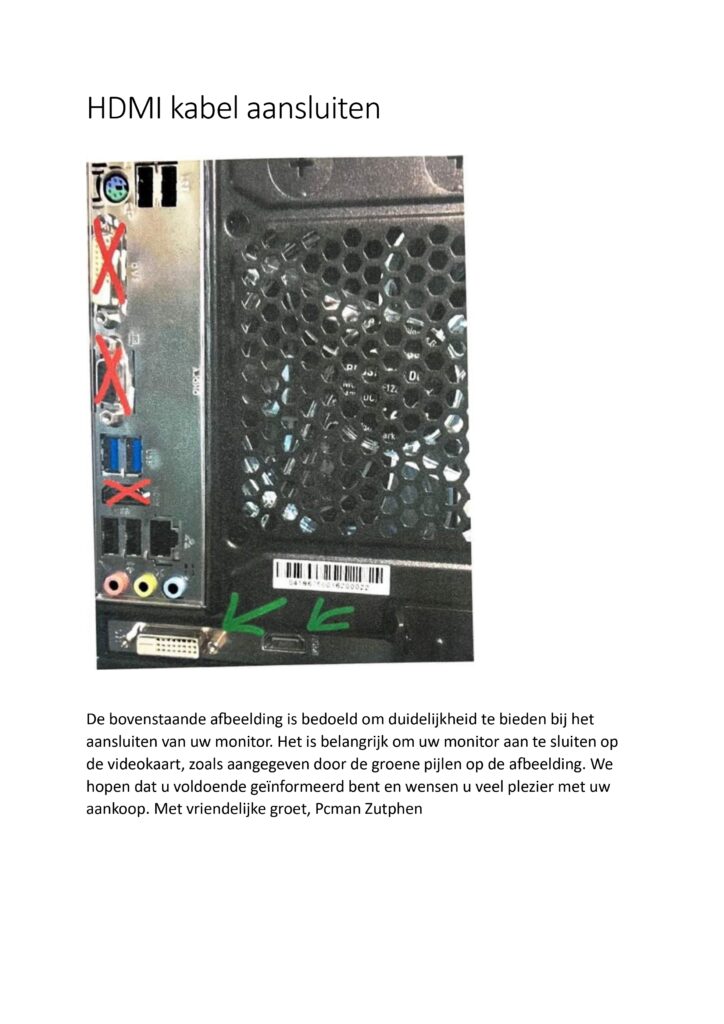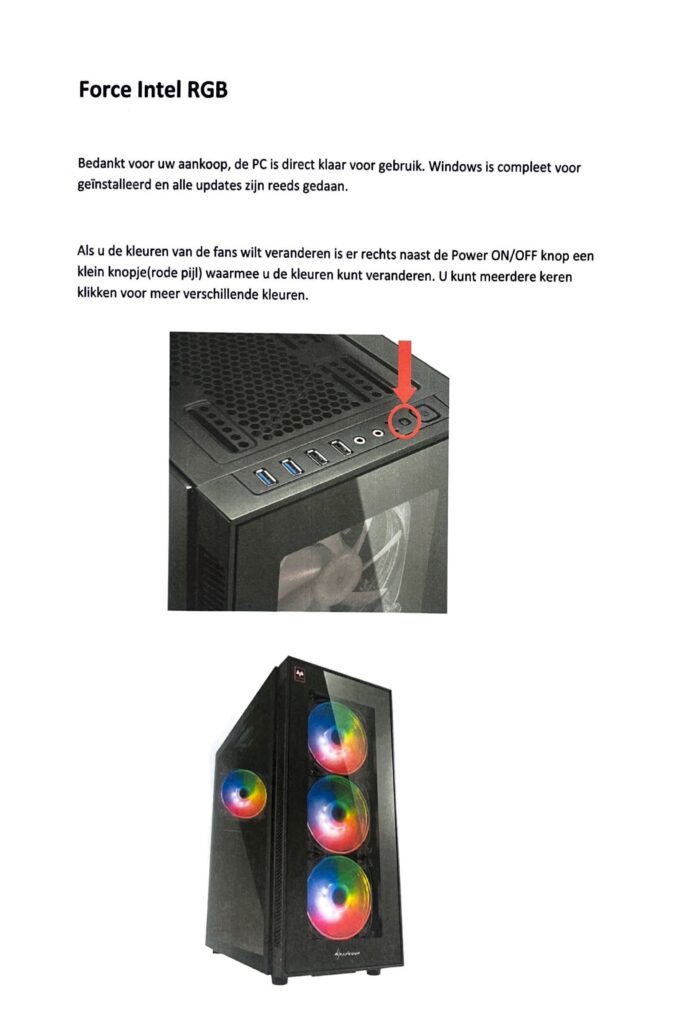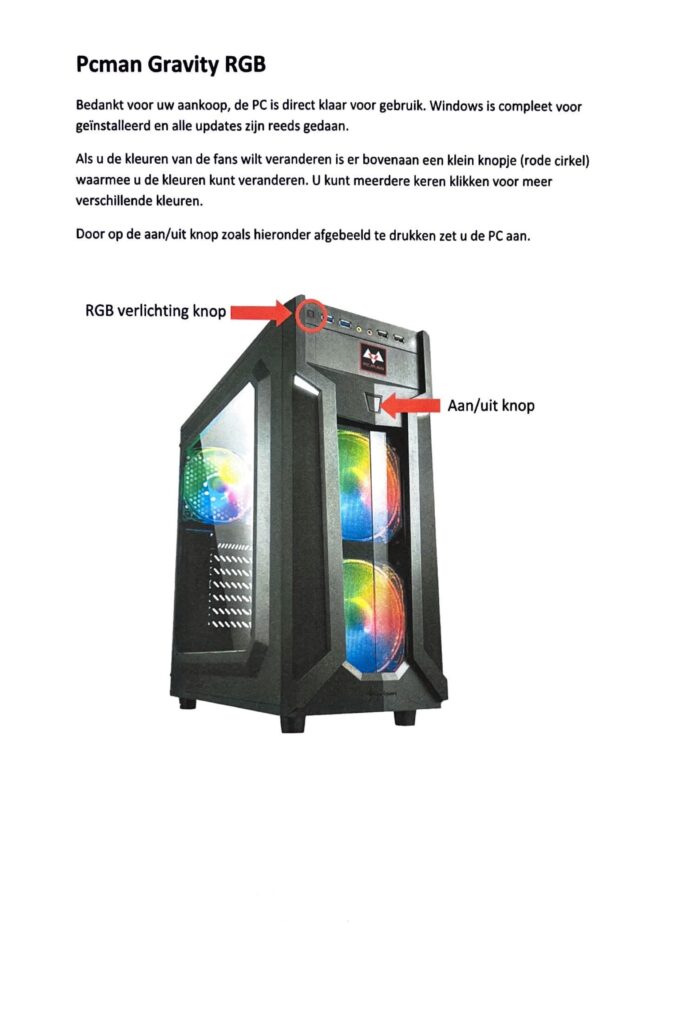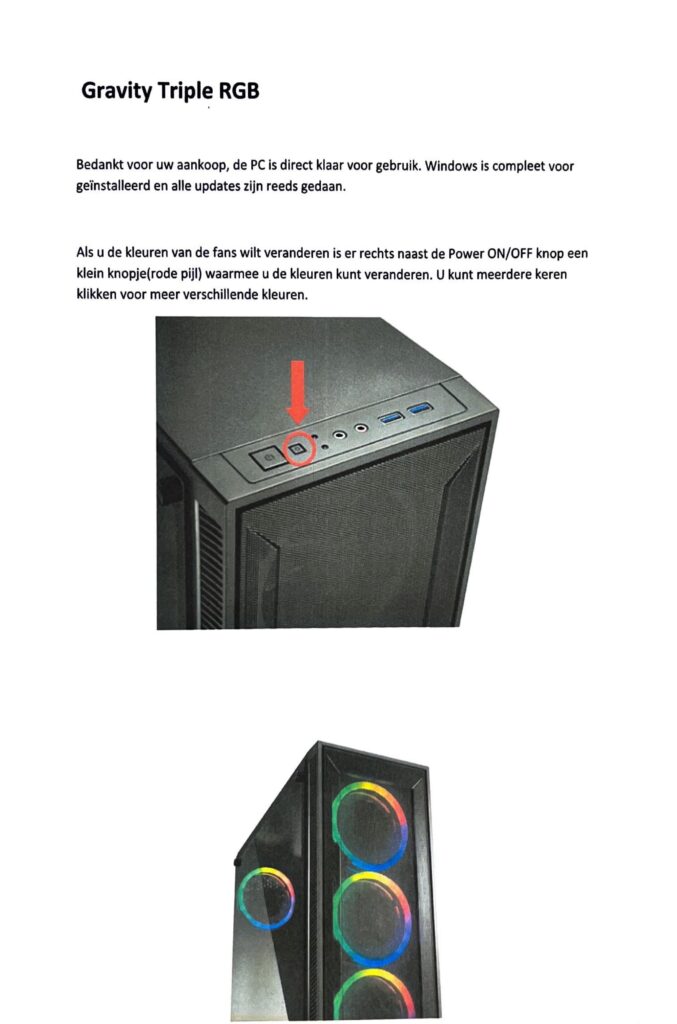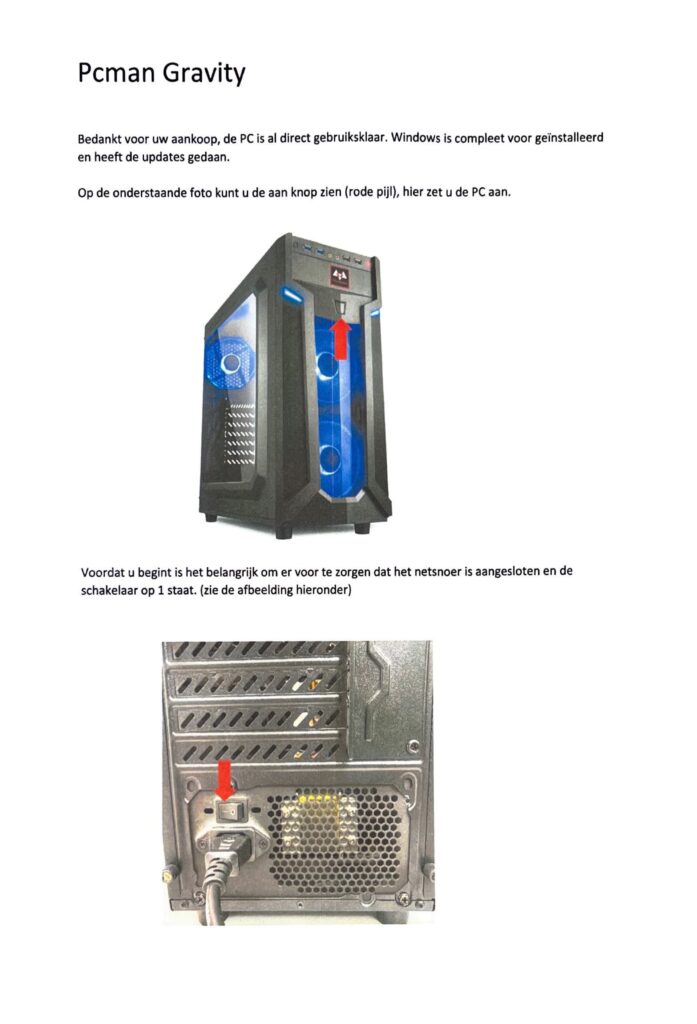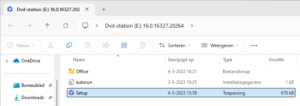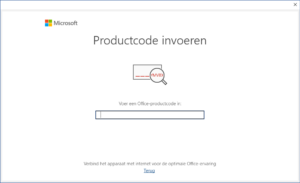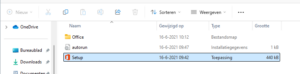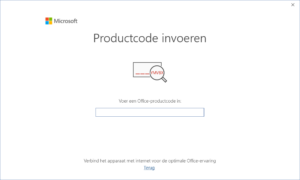1. Computer start niet op
Ervaart u problemen met het opstarten van uw PC en krijgt u geen beeld op uw monitor? Geen zorgen, met een paar eenvoudige stappen kunt u vaak zelf het probleem oplossen. Deze handleiding leidt u door de basiscontroles en acties die u kunt ondernemen om uw PC weer werkend te krijgen. Volg deze instructies zorgvuldig, en als het probleem aanhoudt, staan onze experts klaar om u te helpen.
- Begin met het controleren van de stroomschakelaar aan de achterkant van uw PC. Deze moet op de positie ‘1’ (aan) staan. Als deze op ‘0’ (uit) staat, zet hem dan op ‘1’.
- Zorg ervoor dat de netsnoer stevig is aangesloten op zowel de voeding van de PC als het stopcontact. Als de aansluiting los lijkt, steek de stekker dan stevig in de voedingspoort en het stopcontact.
- Zorg ervoor dat uw monitor is ingeschakeld en correct is aangesloten op uw PC. Controleer de videokabel tussen de PC en de monitor op losse verbindingen.
- Zoek naar de aan/uit-knop aan de voorkant of bovenkant van uw PC. Deze knop wordt vaak gemarkeerd met een symbool dat bestaat uit een cirkel met een lijn in het midden. Druk op deze knop om te controleren of de PC start.
- Let op hoorbare geluiden zoals het draaien van ventilatoren, wat aangeeft dat de PC actief is.
- Controleer ook of er LED-verlichting op de PC-kast brandt, wat kan wijzen op stroomtoevoer en activiteit van het systeem.
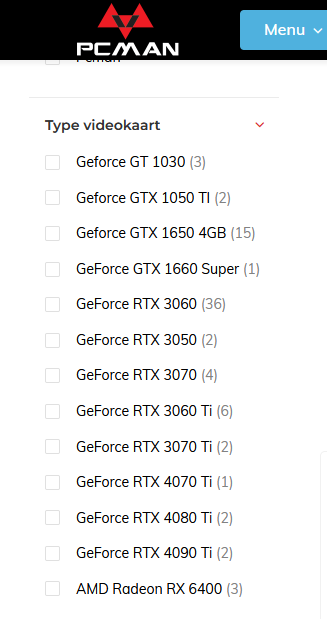
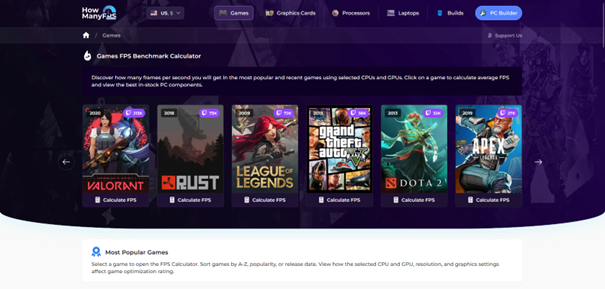
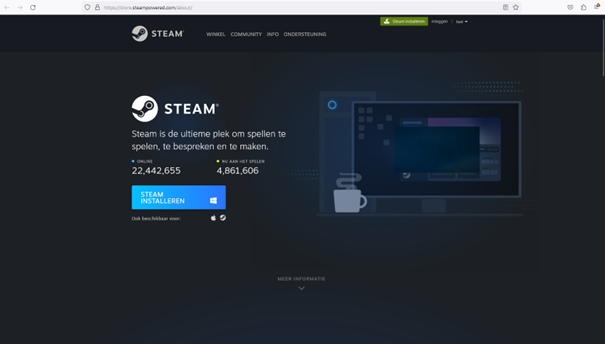

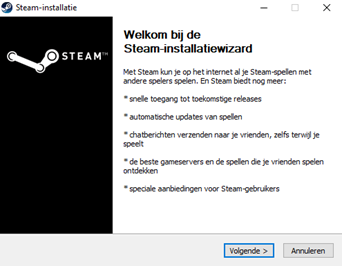
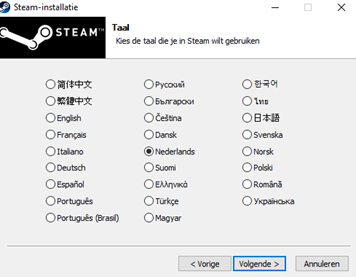
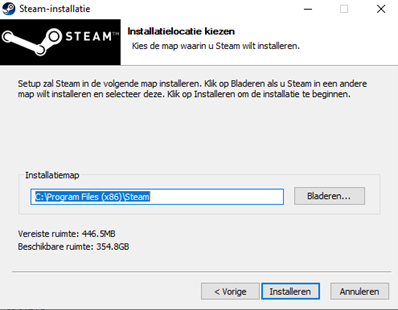
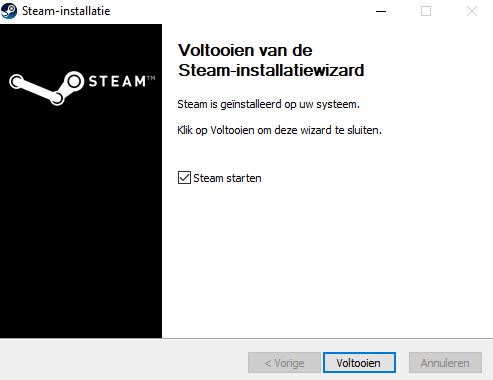
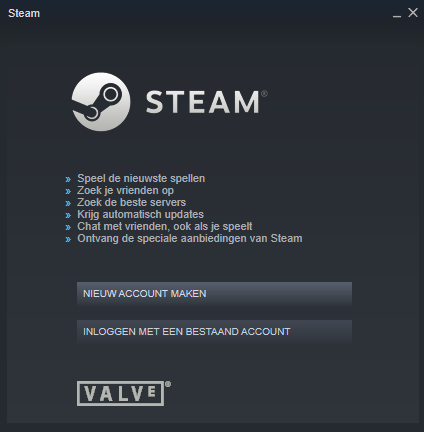
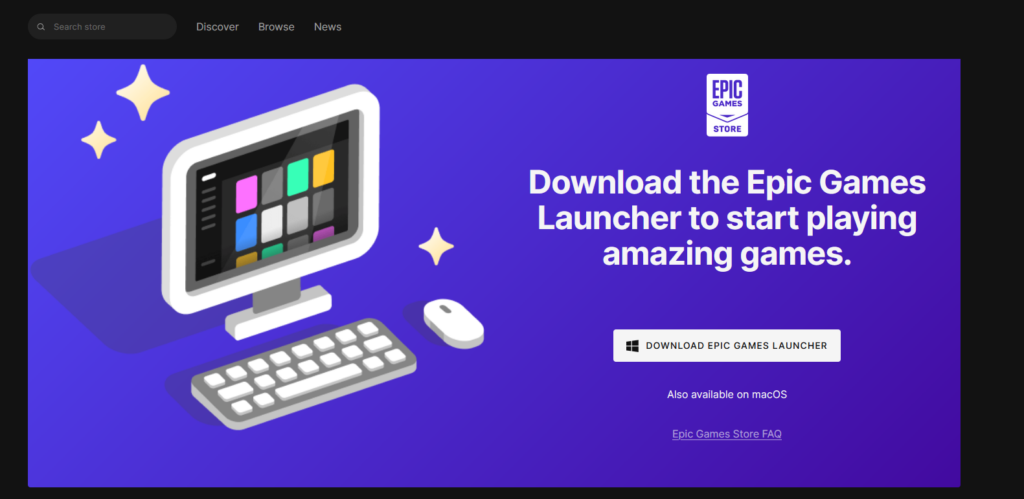
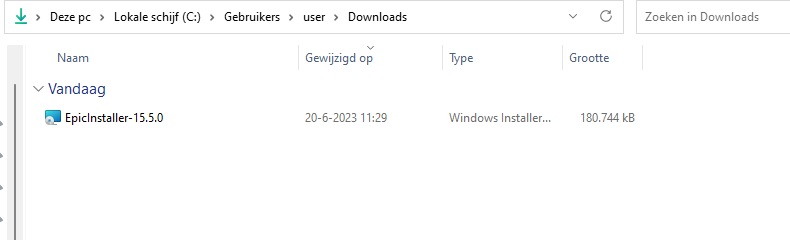
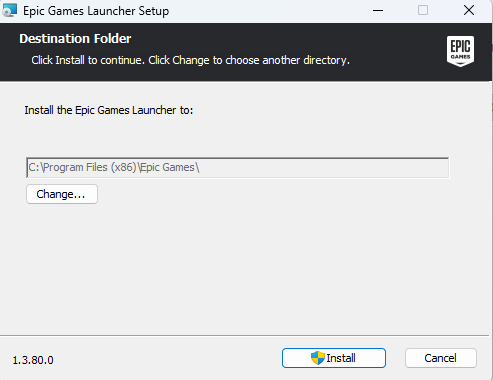
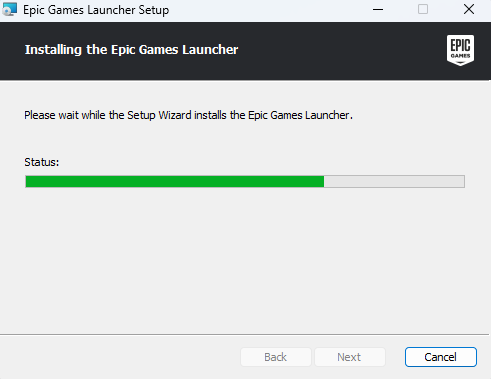
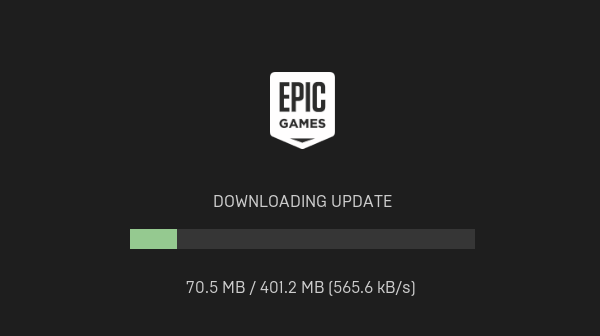
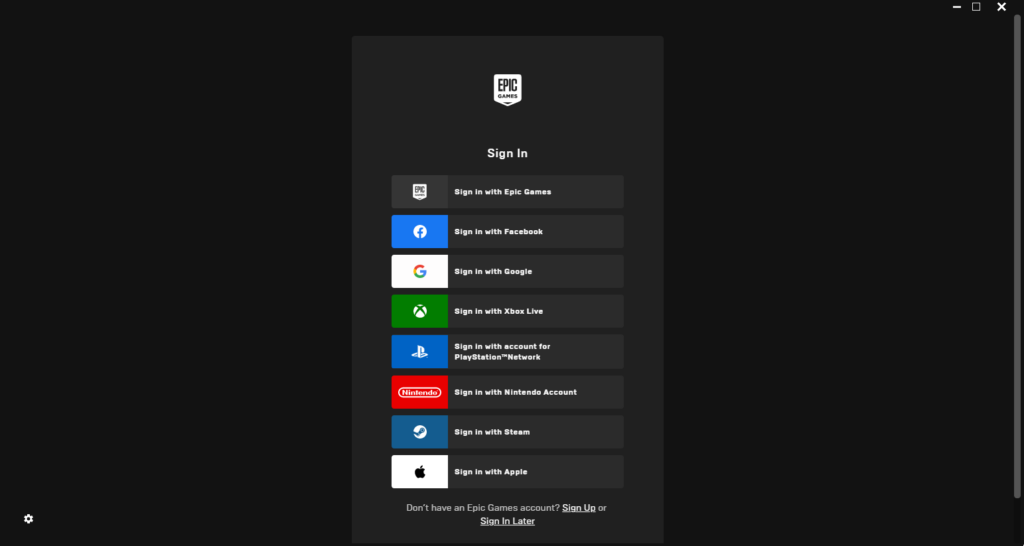
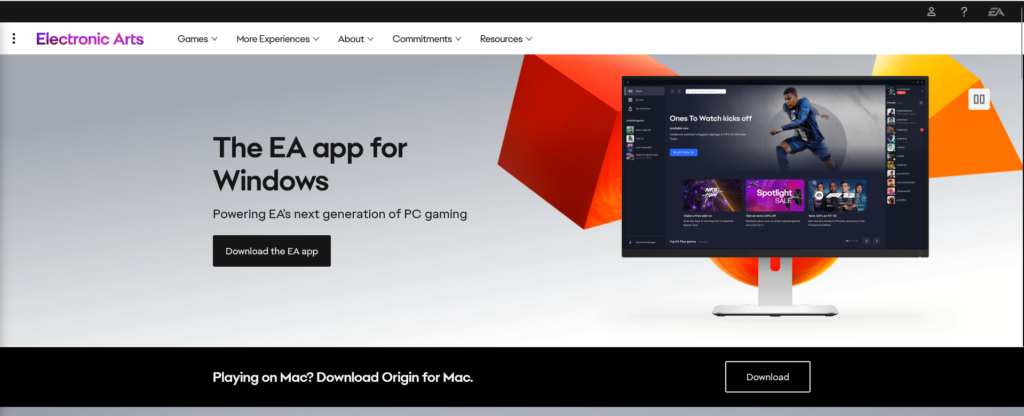
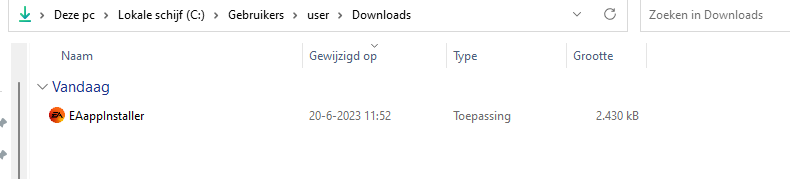
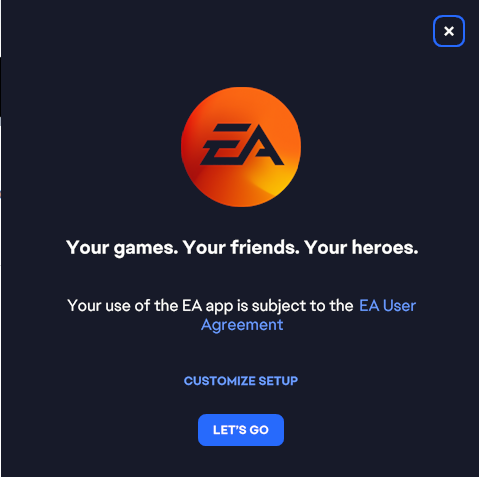
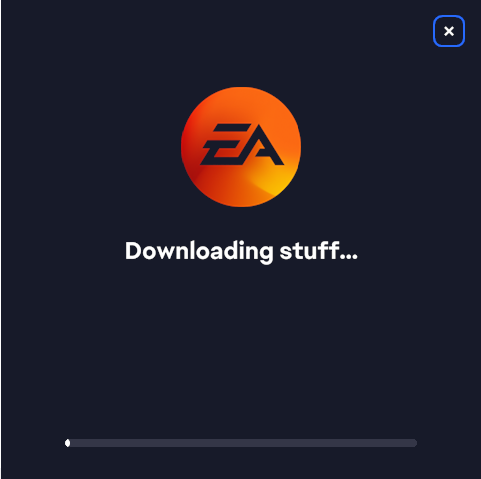
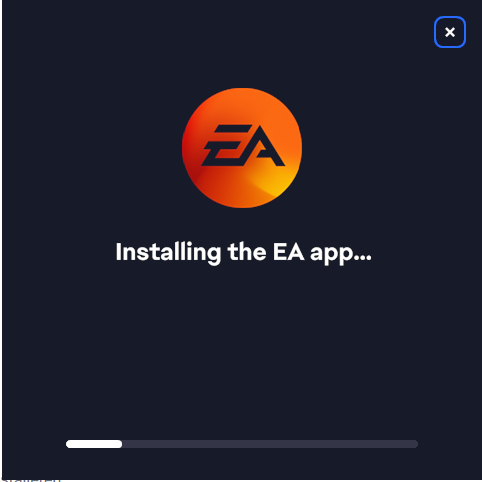
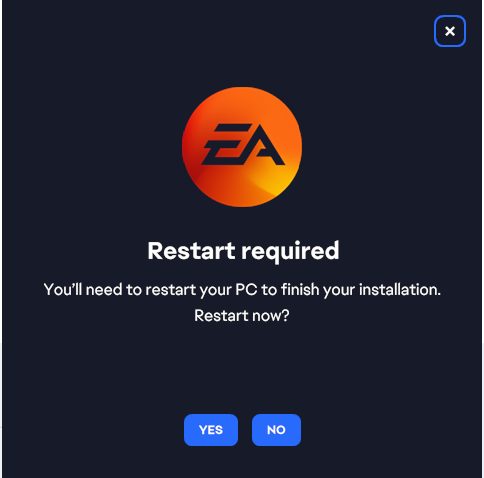
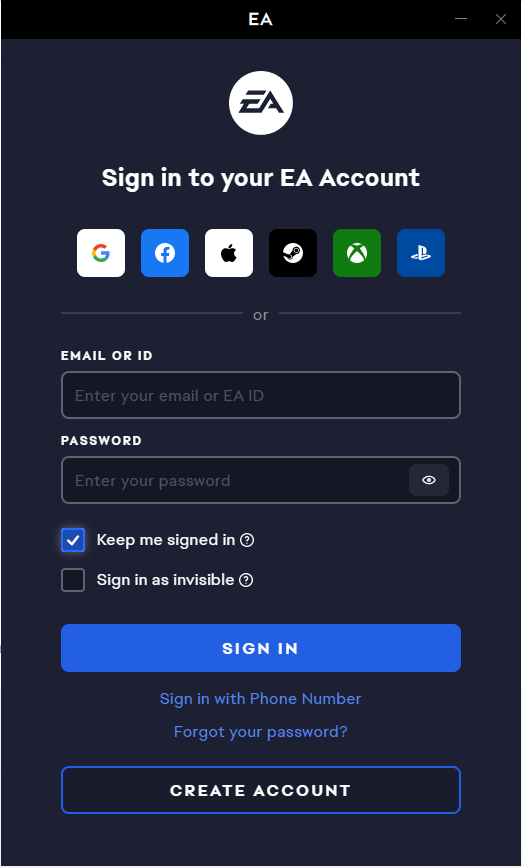
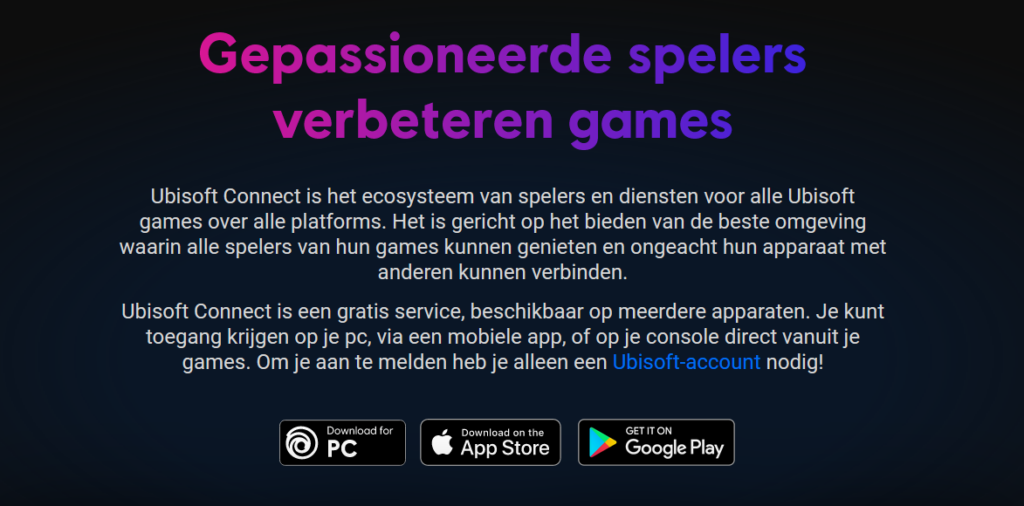
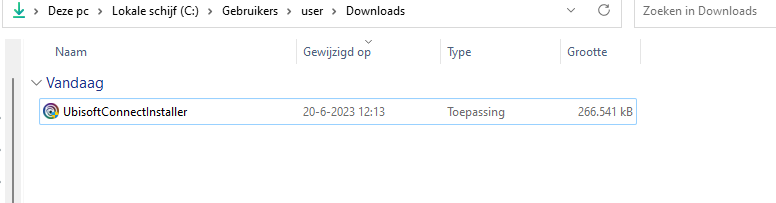
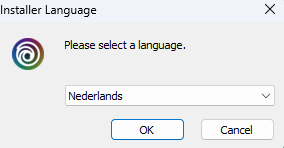
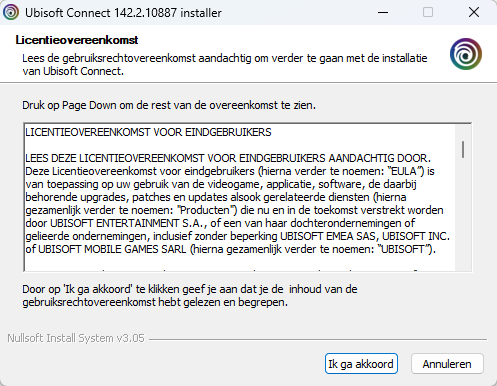
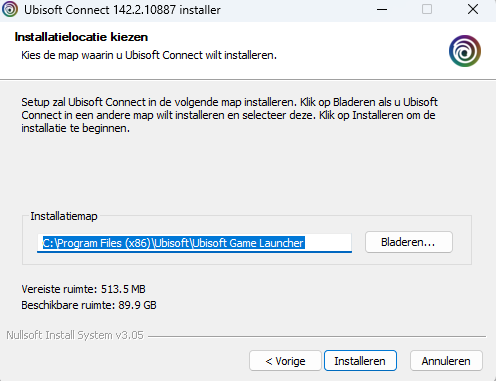
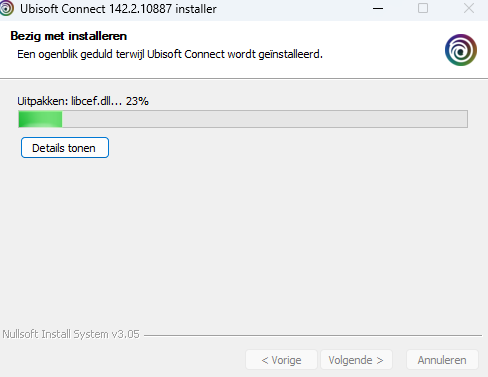
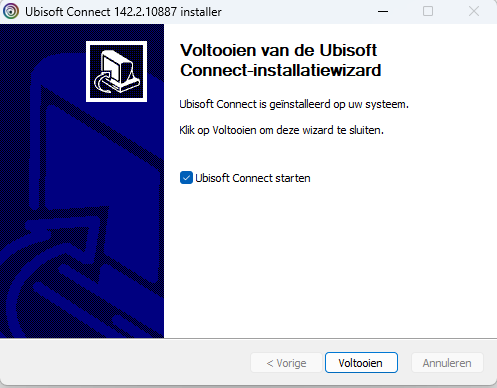
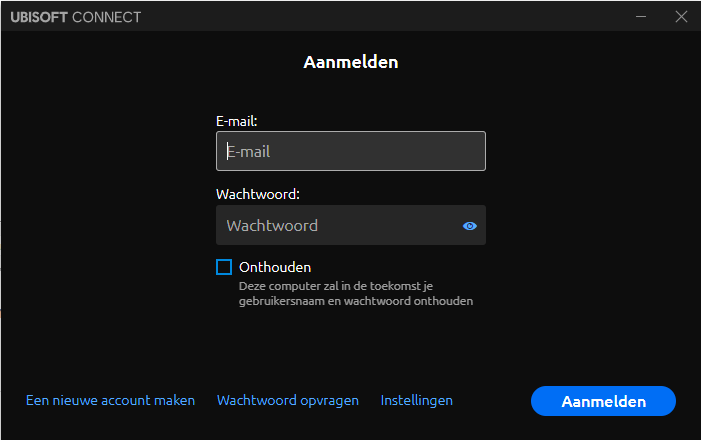
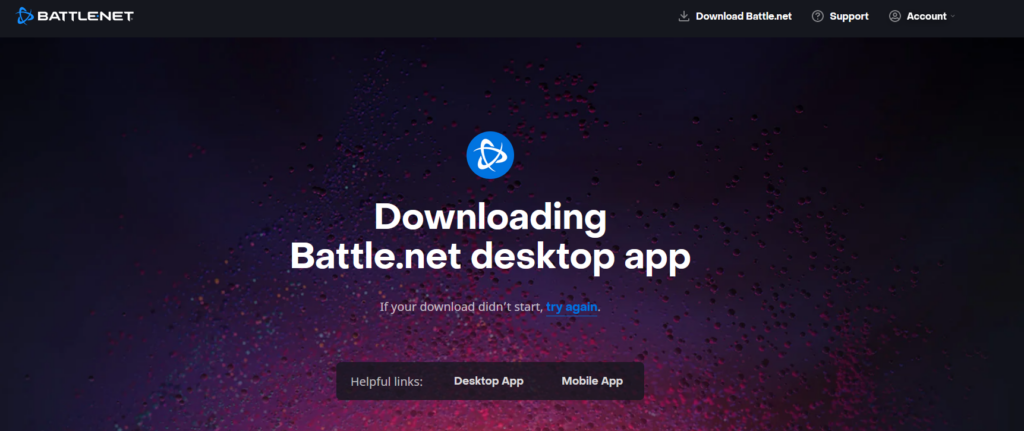
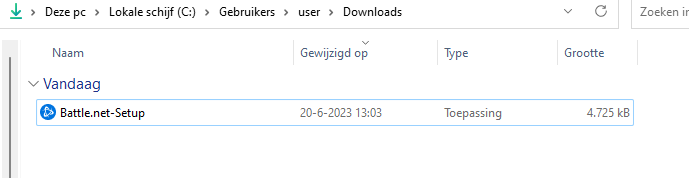
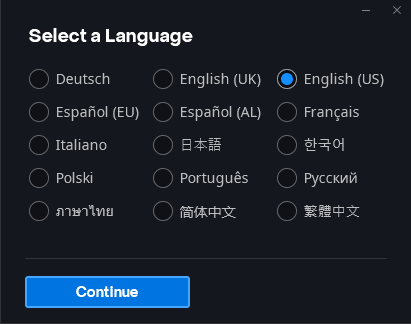
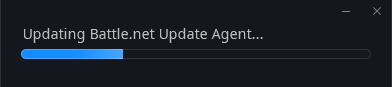
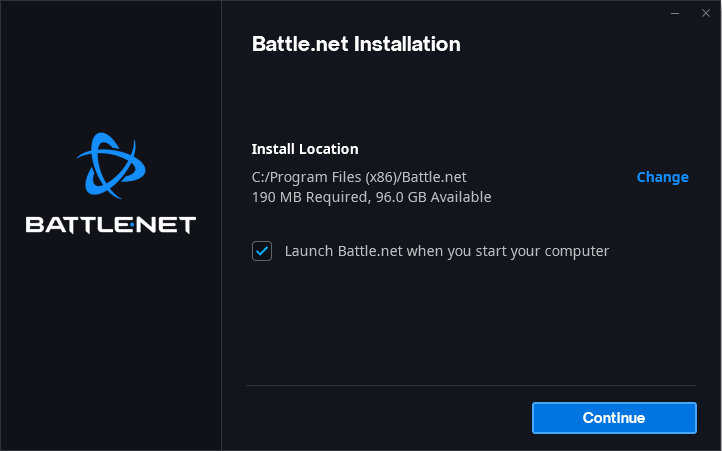
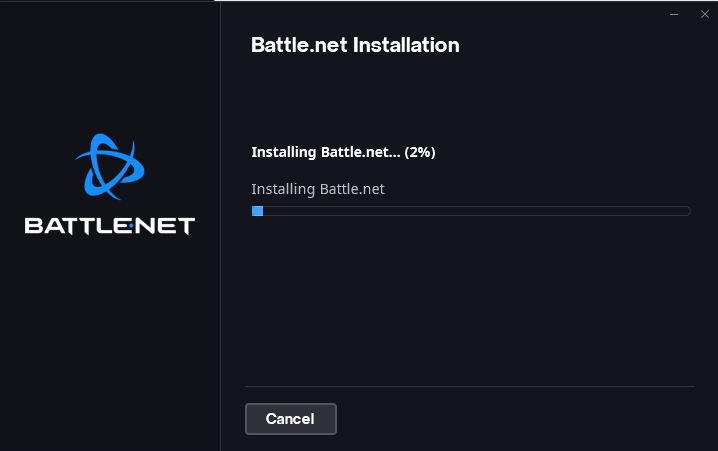
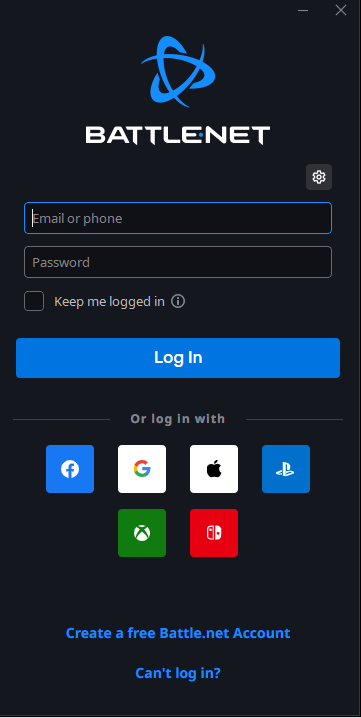
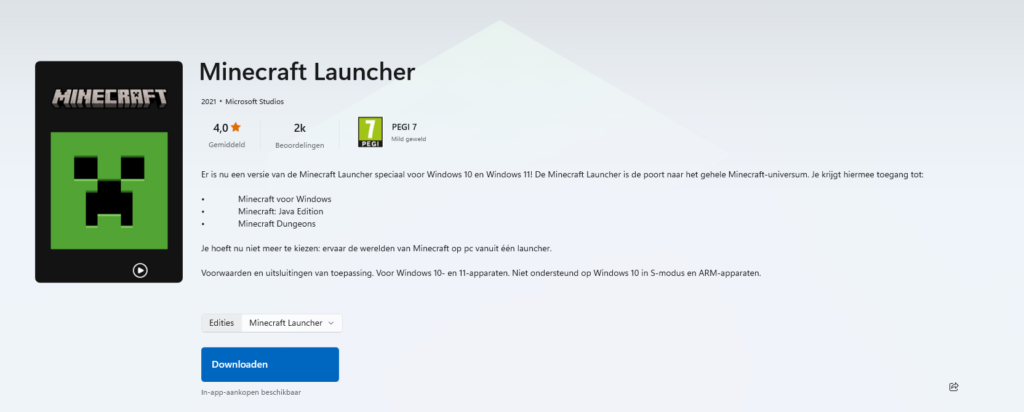
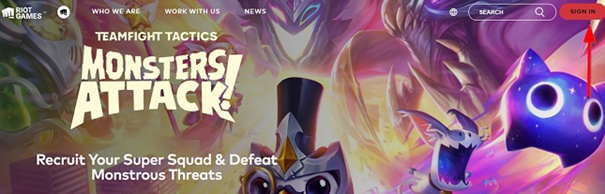
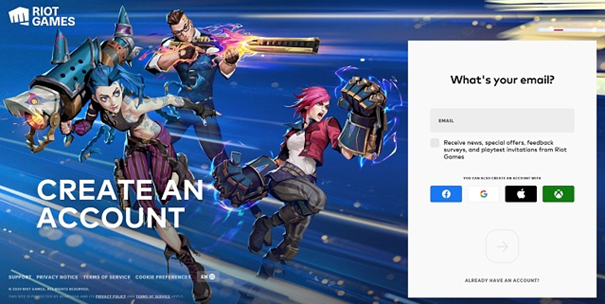
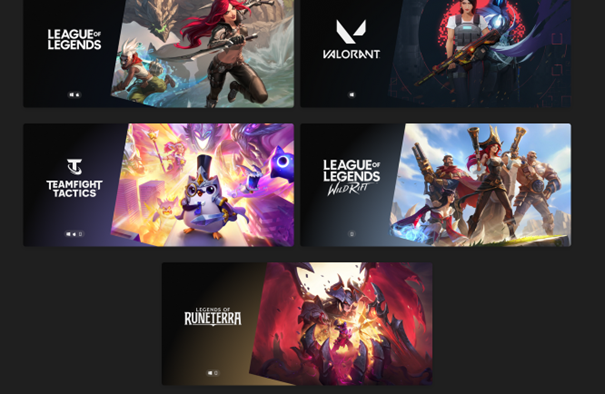
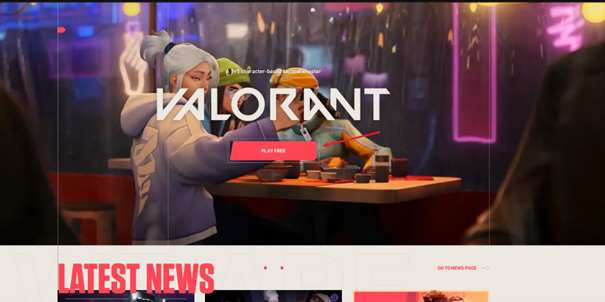
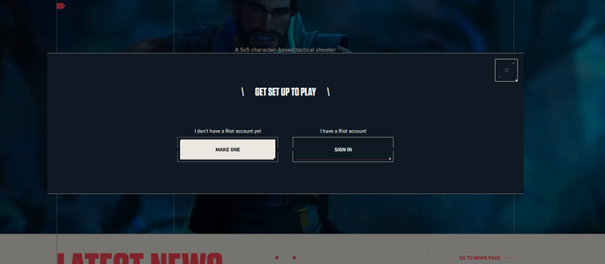
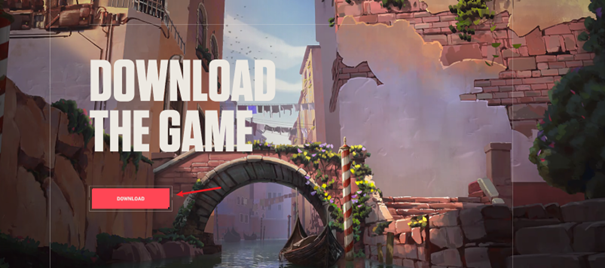
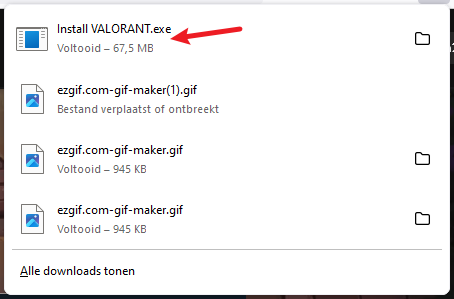
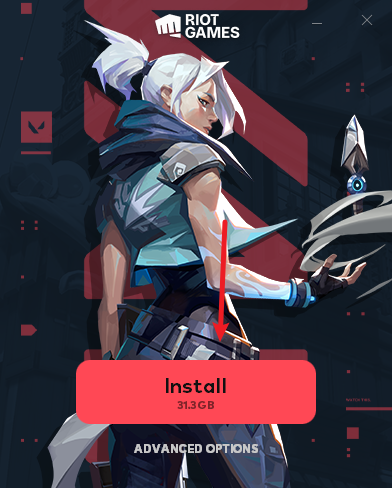
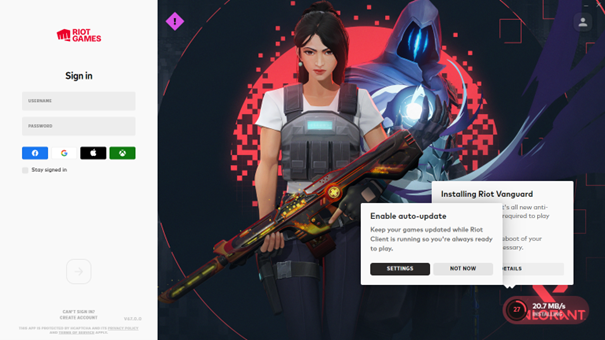
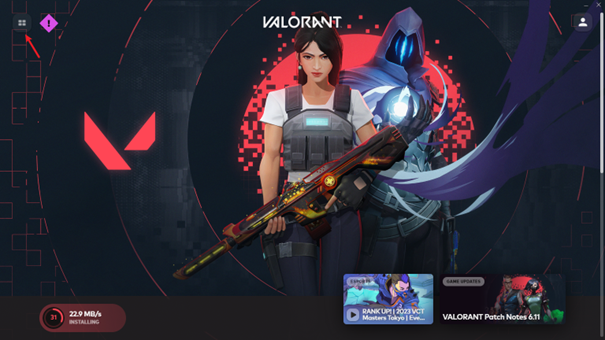
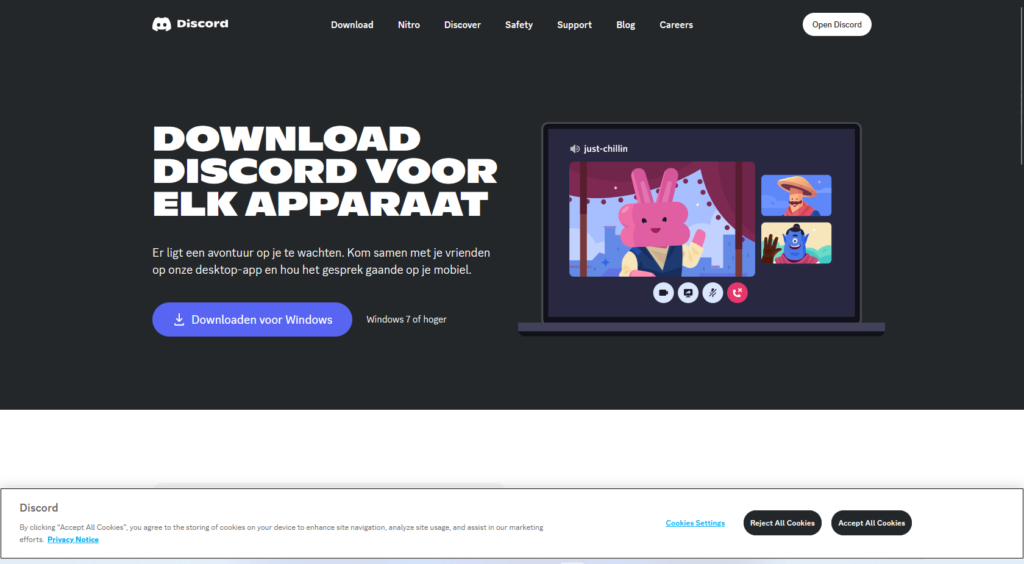
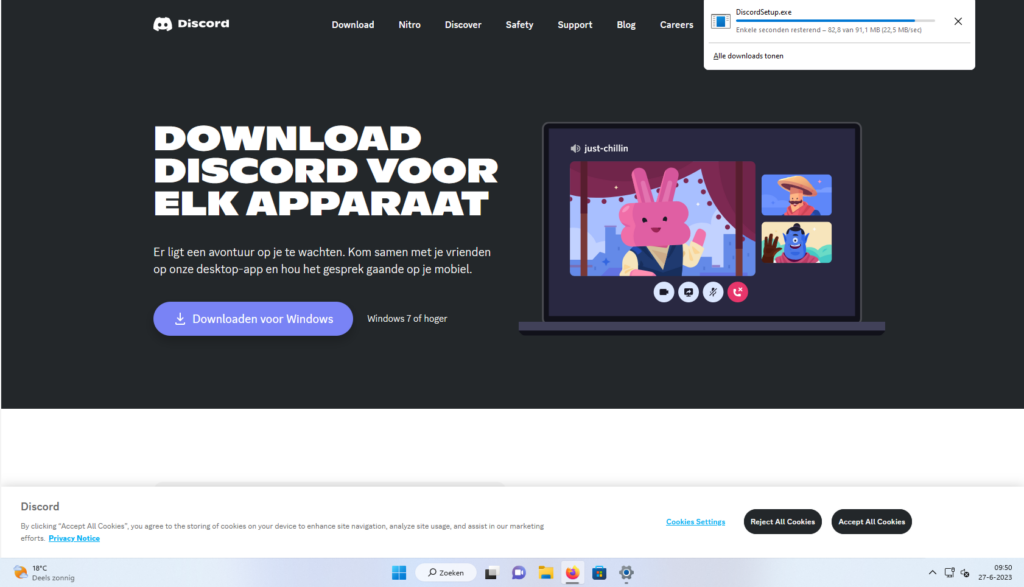
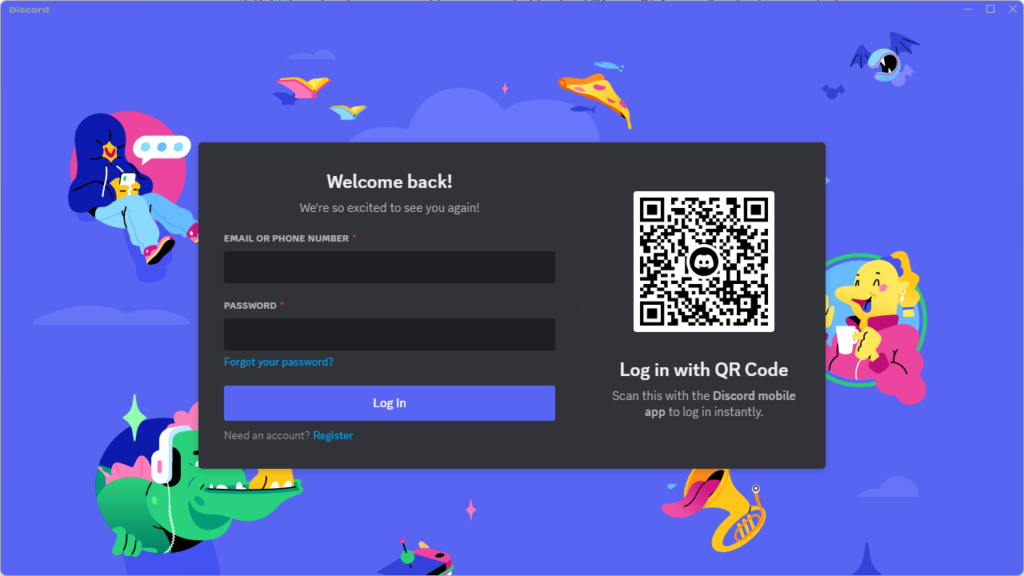
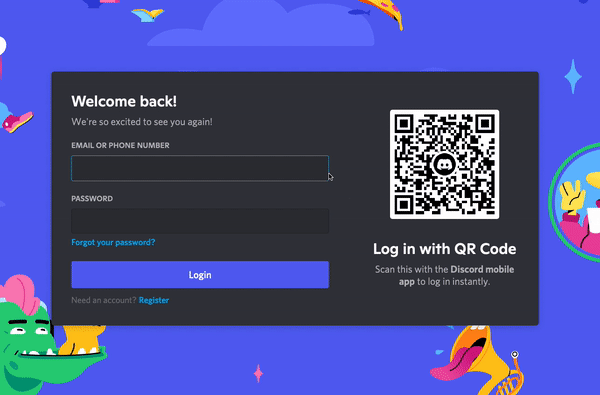
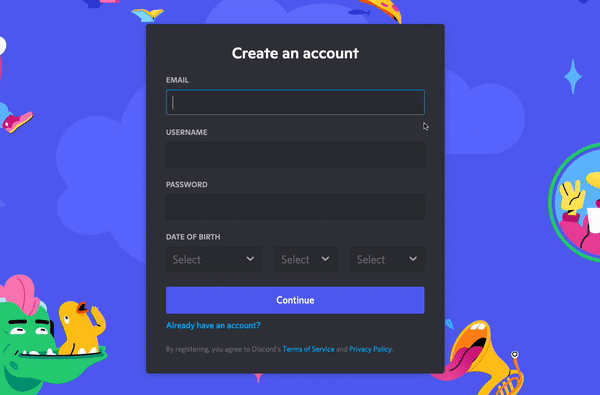

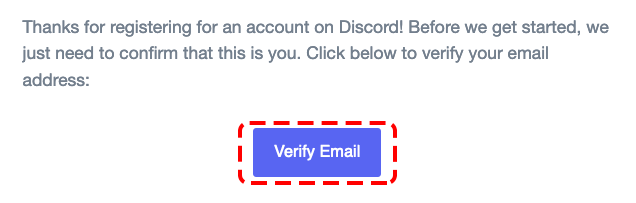
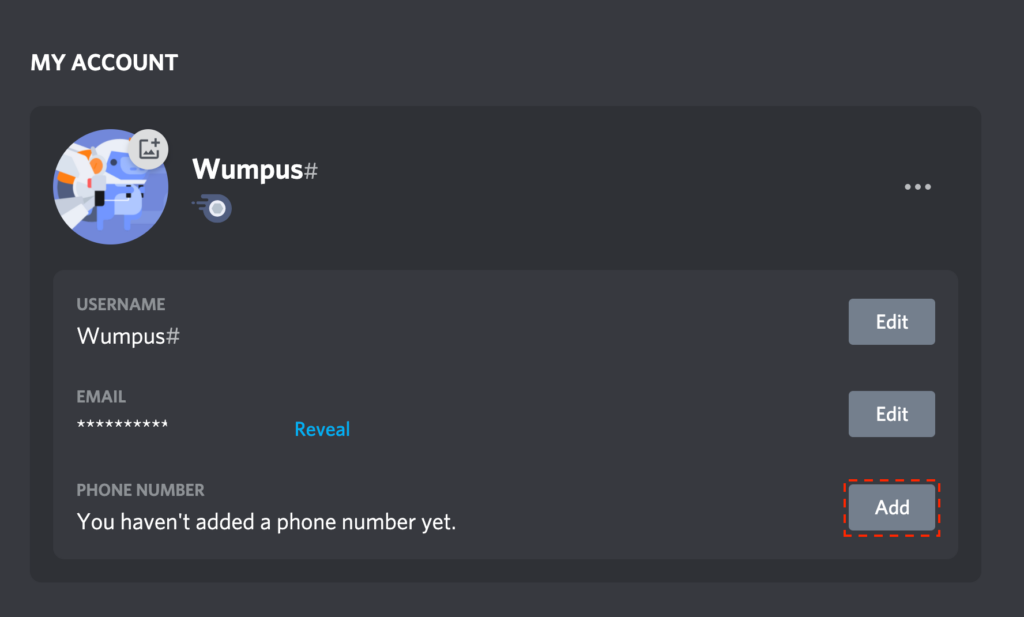
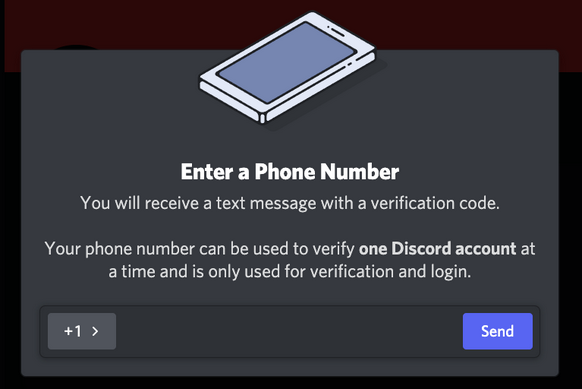
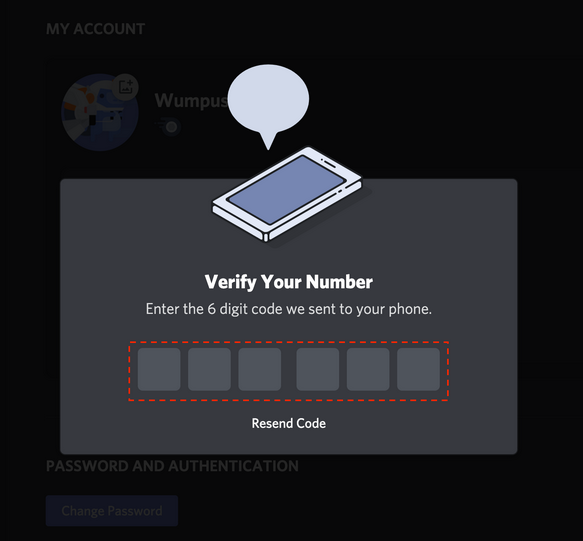
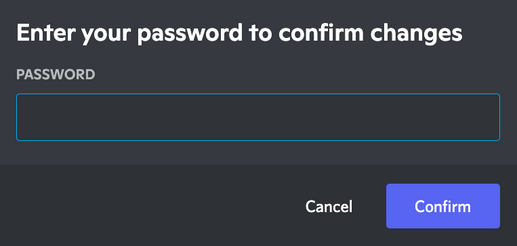
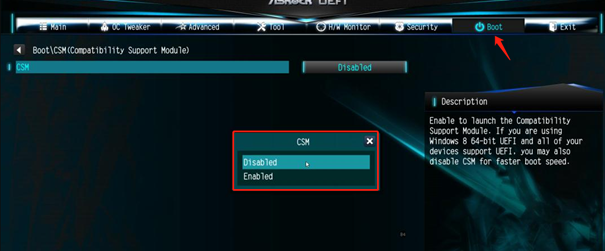

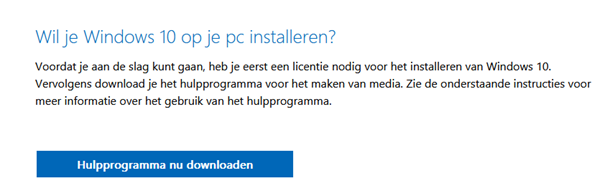
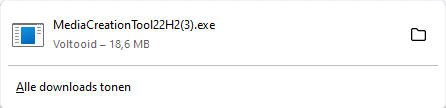
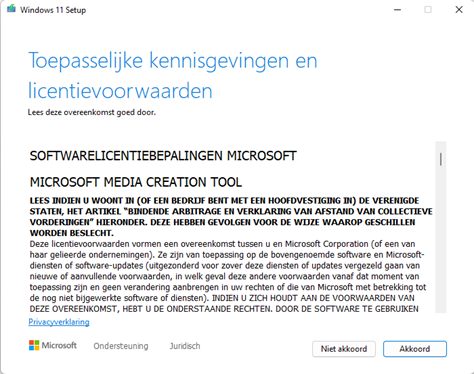
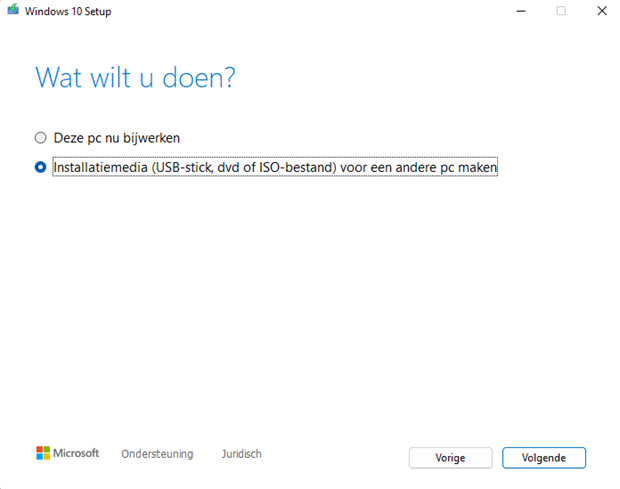
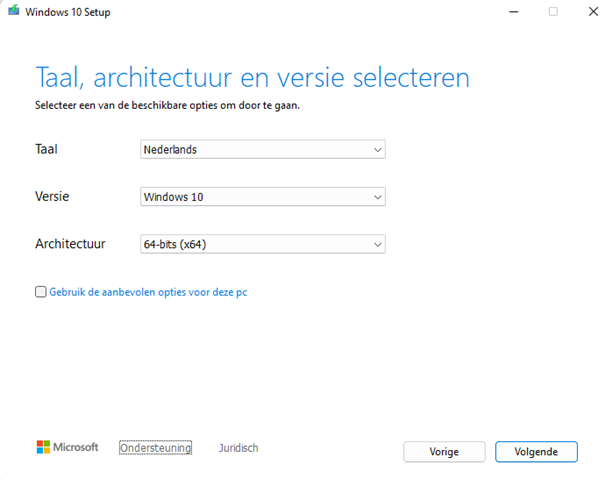
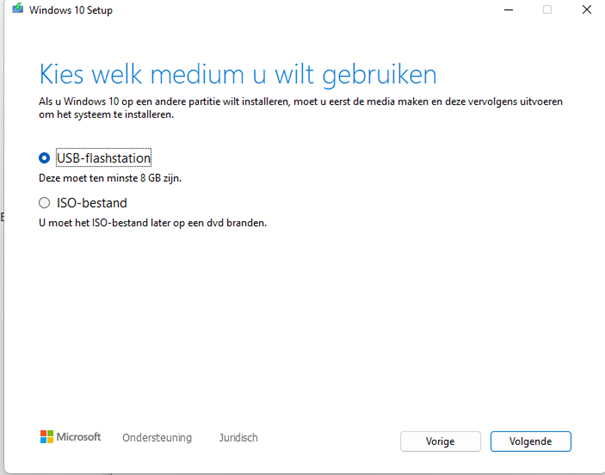
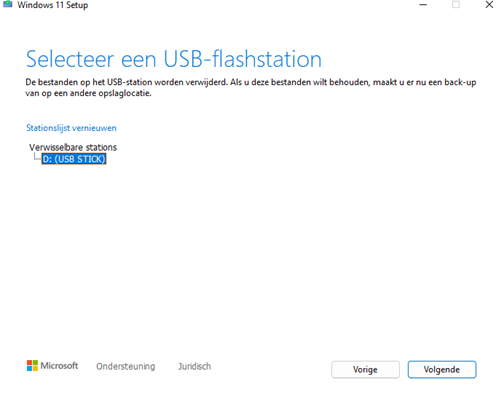
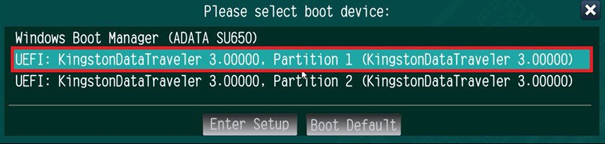
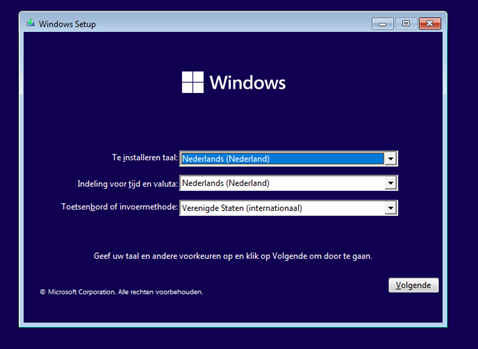
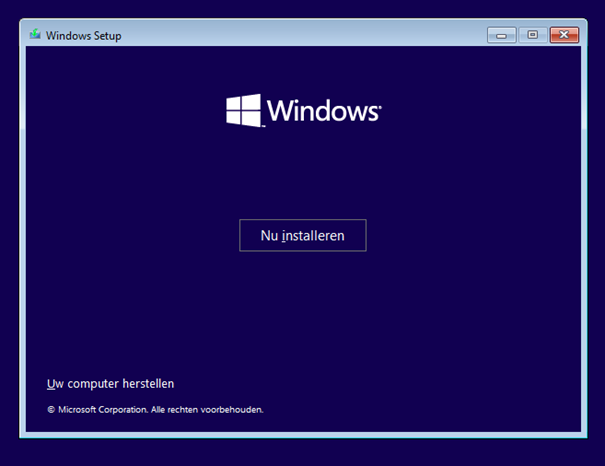
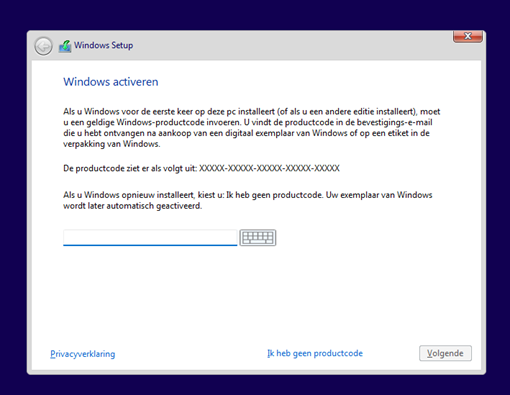
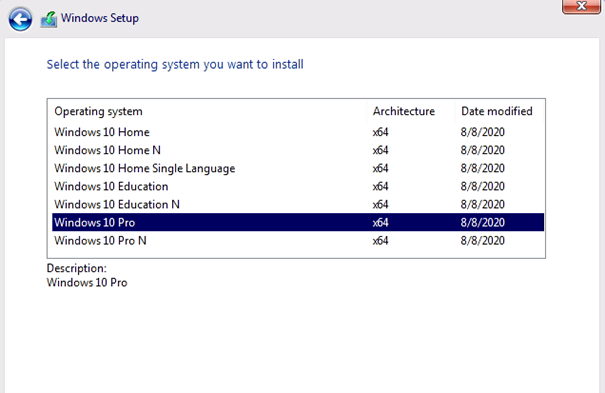
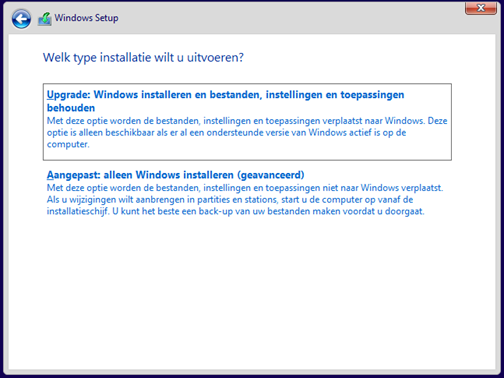
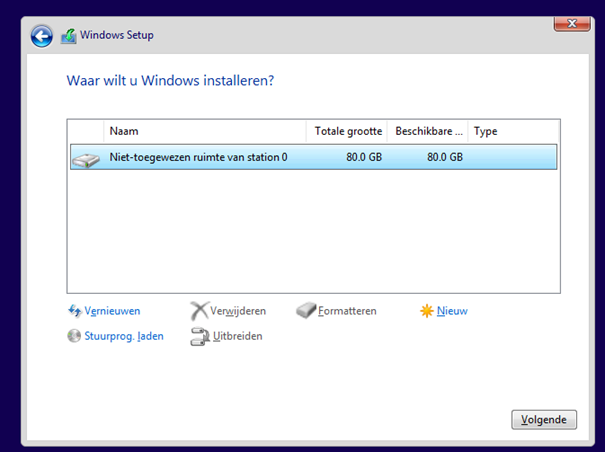
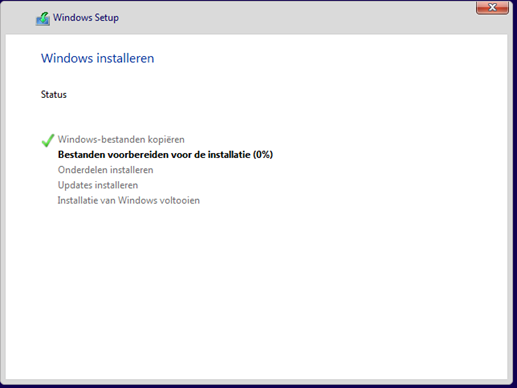
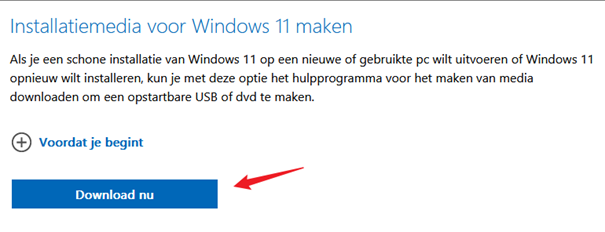
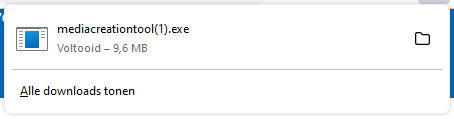
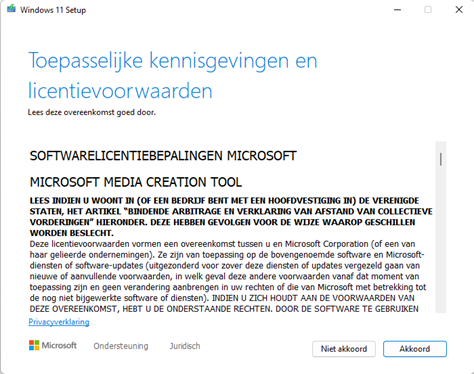
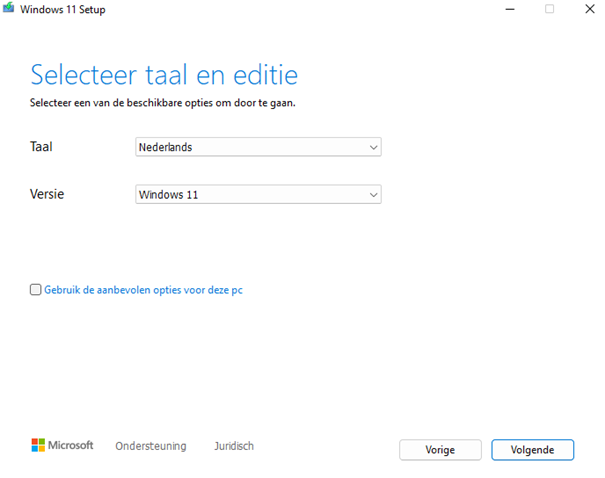
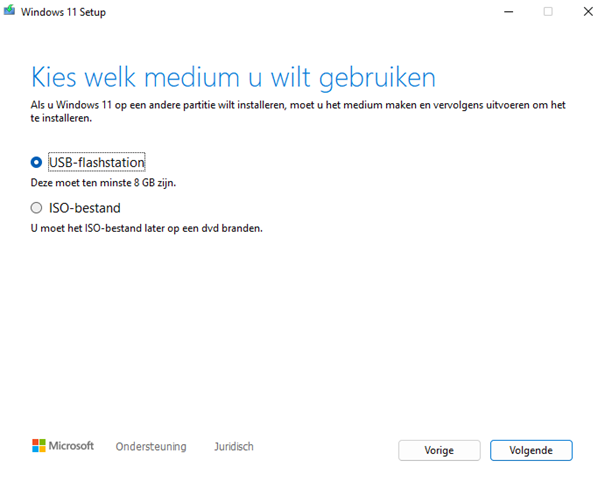
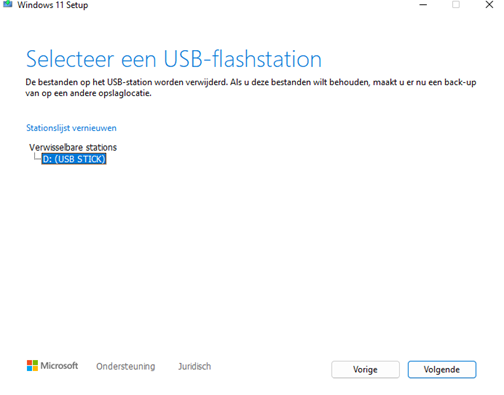
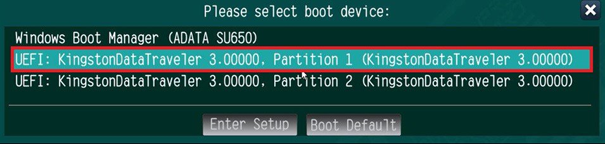
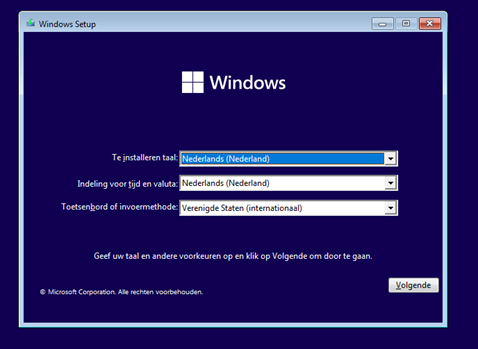
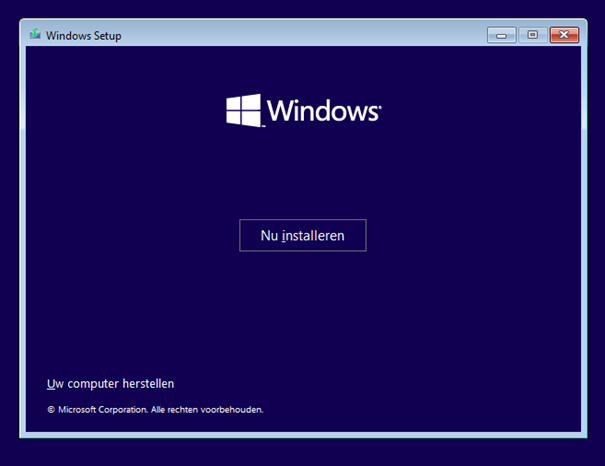
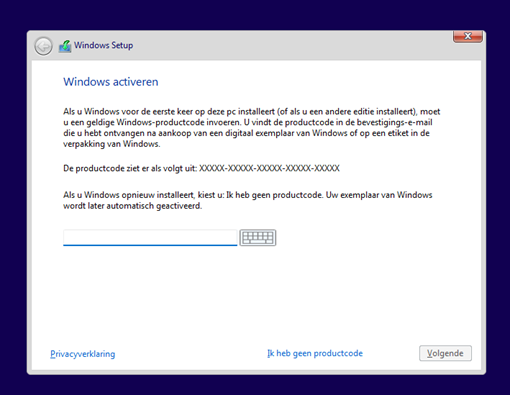
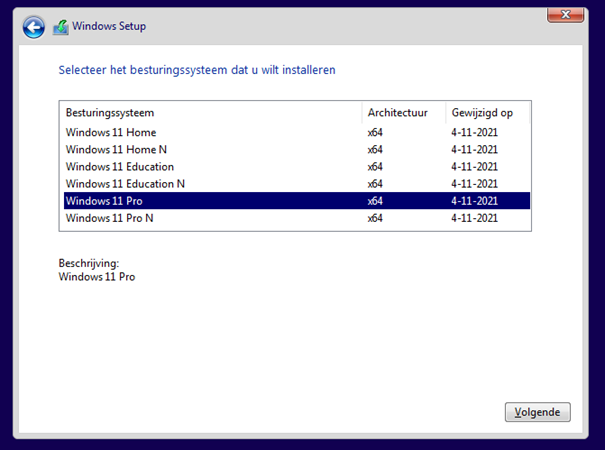
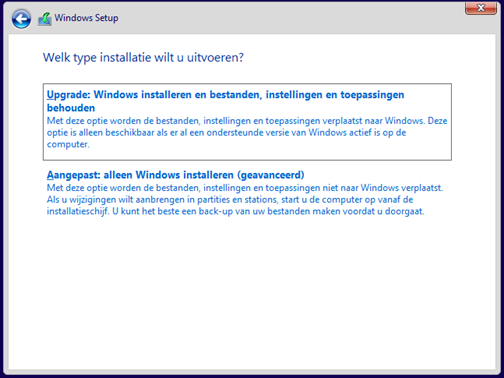
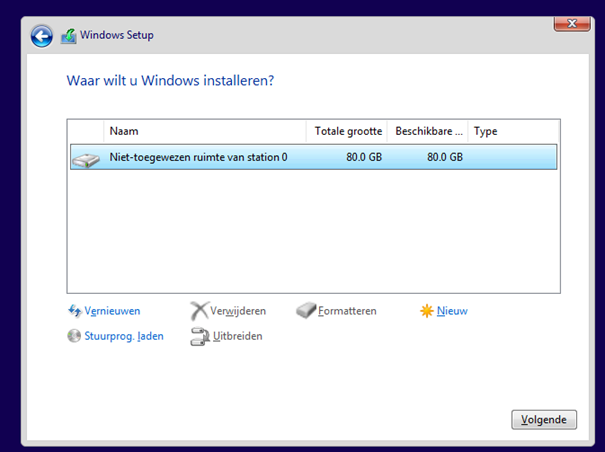
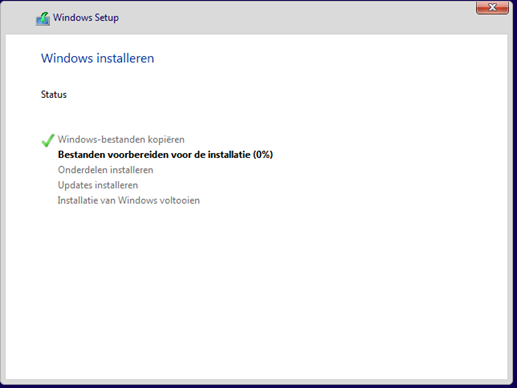
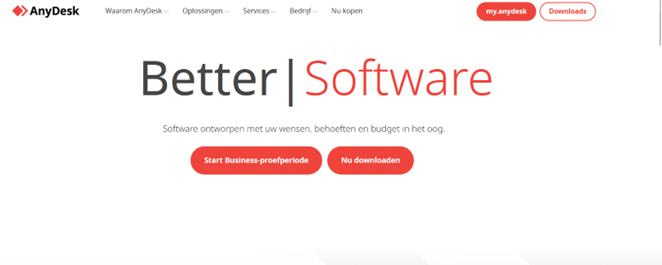 AnyDesk wordt nu gedownload
AnyDesk wordt nu gedownload