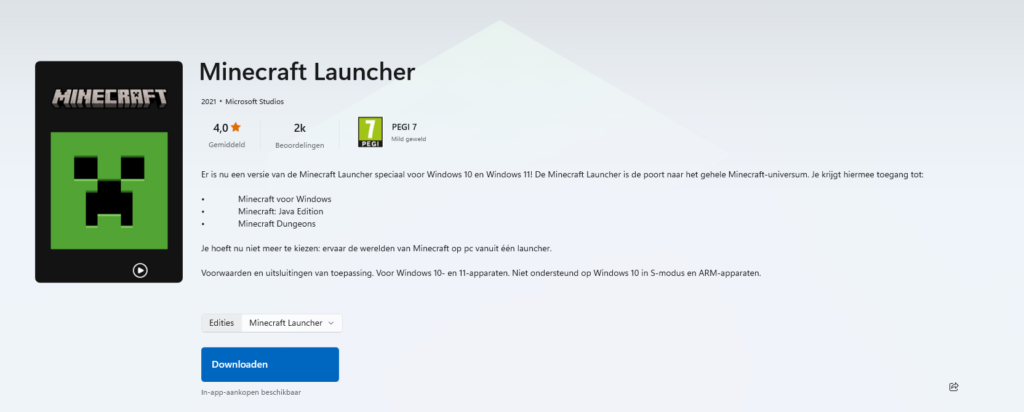Minecraft launcher installeren
Er zijn 2 manieren om de Minecraft launcher te installeren.
- Via de officiële Minecraft website
- Via de Microsoft store
Via de officiële Minecraft website
Ga naar de officiële website van Minecraft: www.minecraft.net/
Op de website van Minecraft zie je verschillende versies van het spel, zoals Minecraft Java Edition en Minecraft Bedrock Edition (voor verschillende platforms). Kies de versie die je wilt downloaden en klik op de knop “Kopen” of “Downloaden”.
Als je ervoor kiest om Minecraft te kopen, volg dan de instructies op de website om de aankoop te voltooien. Als je de gratis versie wilt downloaden, klik dan op de knop “Downloaden” en ga verder naar de volgende stap.
Nadat je op de downloadknop hebt geklikt, wordt het installatiebestand van Minecraft gedownload. Dit bestand kan verschillende namen hebben, afhankelijk van het besturingssysteem dat je gebruikt.
Navigeer naar de locatie waar het installatiebestand is gedownload. Dit kan meestal de “Downloads”-map zijn op je computer.
Dubbelklik op het installatiebestand van Minecraft om het installatieproces te starten. Volg de instructies op het scherm om Minecraft op je computer te installeren. Je wordt mogelijk gevraagd om akkoord te gaan met de gebruiksvoorwaarden voordat je verder kunt gaan.
Na de installatie kun je Minecraft starten door het spel te zoeken in het menu Start (Windows) of in de map “Toepassingen” (Mac). Dubbelklik op het Minecraft-pictogram om het spel te openen.
Bij de eerste keer opstarten wordt mogelijk gevraagd om in te loggen met een Minecraft-account. Als je al een account hebt, voer dan je inloggegevens in. Zo niet, volg dan de instructies op het scherm om een nieuw account aan te maken.
Nadat je bent ingelogd, wordt Minecraft gestart en kun je beginnen met spelen!
Via de Microsoft store
- Open de Microsoft Store. Je kunt dit doen door te zoeken naar “Microsoft Store” in het zoekvak op de taakbalk van je Windows-computer en vervolgens op het juiste zoekresultaat te klikken.
- Eenmaal geopend, zie je een zoekbalk bovenaan de Microsoft Store. Typ “Minecraft” in de zoekbalk en druk op Enter.
- Je ziet nu verschillende versies van Minecraft in de zoekresultaten. Klik op de versie van Minecraft die ‘Minecraft launcher’ heet. (Zie afbeelding hieronder)
- Op de productpagina van Minecraft kun je meer informatie vinden over het spel en de systeemvereisten. Klik op de knop “Kopen” of “Installeren” om het download- en installatieproces te starten.
- Als je kiest voor de gratis proefversie of als je Minecraft al eerder hebt gekocht, klik dan op de knop “Installeren” om het downloaden en installeren te starten.
- De Microsoft Store begint nu met het downloaden en installeren van Minecraft. Het kan even duren, afhankelijk van de snelheid van je internetverbinding.
- Zodra de installatie is voltooid, kun je op de knop “Starten” klikken om Minecraft te openen.
- Als dit de eerste keer is dat je Minecraft start, wordt mogelijk gevraagd om in te loggen met je Microsoft-account. Voer je inloggegevens in of maak een nieuw account aan als je er nog geen hebt.
- Na het inloggen wordt Minecraft geopend en kun je beginnen met spelen!